Guida Team Speak 3: download, installazione e configurazione
Pagina 1 di 1 • Condividi
 Guida Team Speak 3: download, installazione e configurazione
Guida Team Speak 3: download, installazione e configurazione
GUIDA INSTALLAZIONE E CONFIGURAZIONE TEAMSPEAK3

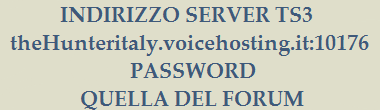
1 ) Andate sul seguente link per scaricare la versione ts3 client da 32bit o da 64bit a seconda del vostro sistema operativo: http://www.teamspeak.com/?page=downloads
2 ) Una volta scaricato il client dovete lanciare il file eseguibile .exe

3 ) Una volta finita l’installazione vi comparirà una finestra TeamSpeak3 setup wizard:

Da qui potrete configurare il vostro Nickname nel TeamSpeak3 (si raccomanda l’utilizzo del vostro nick di gioco e del forum),

e successivamente il settaggio del vostro microfono dove avrete due opzioni: una è Voice Activation Detection, la quale permette di settare il microfono in modo tale che rilevi automaticamente e attivi la trasmissione quando parlate, la seconda Push-To-Talk vi permette di parlare soltanto quando schiacciate un determinato tasto a scelta vostra sulla tastiera.
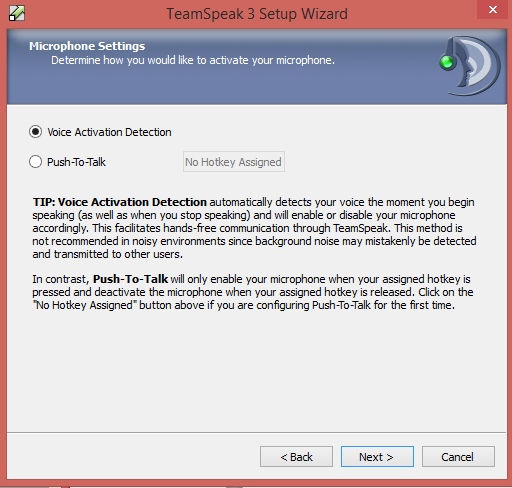
Se scegliete la modalità Voice Activation Detection vi apparirà la seguente finestra, dove vi farà provare il microfono per settare il cursore, in modo tale da non far attivare il microfono accidentalmente da rumori di sottofondo, ma soltanto quando parlate. Generalmente il settaggio che va bene per la maggior parte degli utenti è portare il cursore indicato dalla freccia su +8/+10.
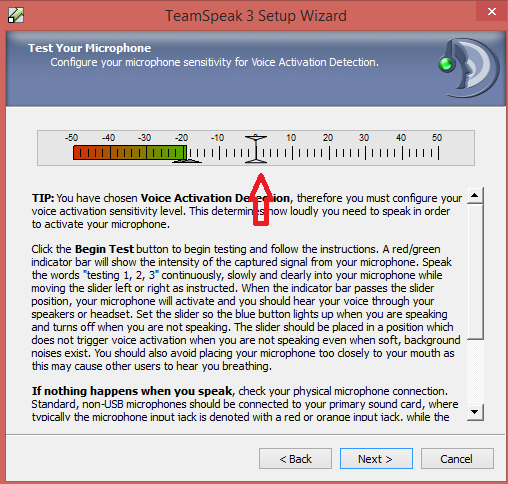
Se avete scelto invece la modalità Push-To-Talk dovete cliccare sul pulsante indicato nella freccia e poi digitare il tasto che volete usare per attivare il microfono, il quale per parlare dovrete mantenere premuto.
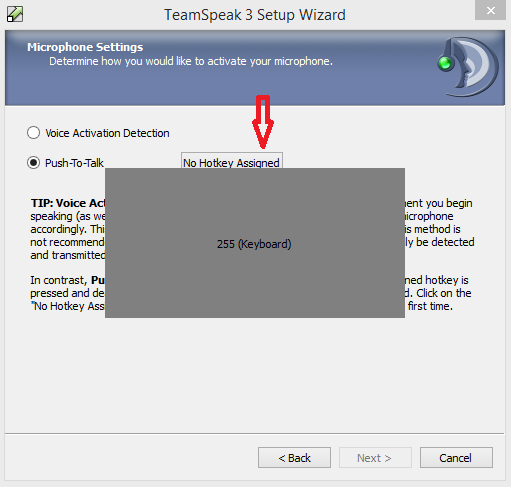
Completate la configurazione e arrivati a questo punto abbiamo finito, vi si aprirà una finestra con scritto Serverlist la quale andrà chiusa.
COME COLLEGARSI AL SERVER TEAMSPEAK DI THEHUNTERITALY
Per prima cosa cliccare su connection in alto a sinistra:

Poi su connect:
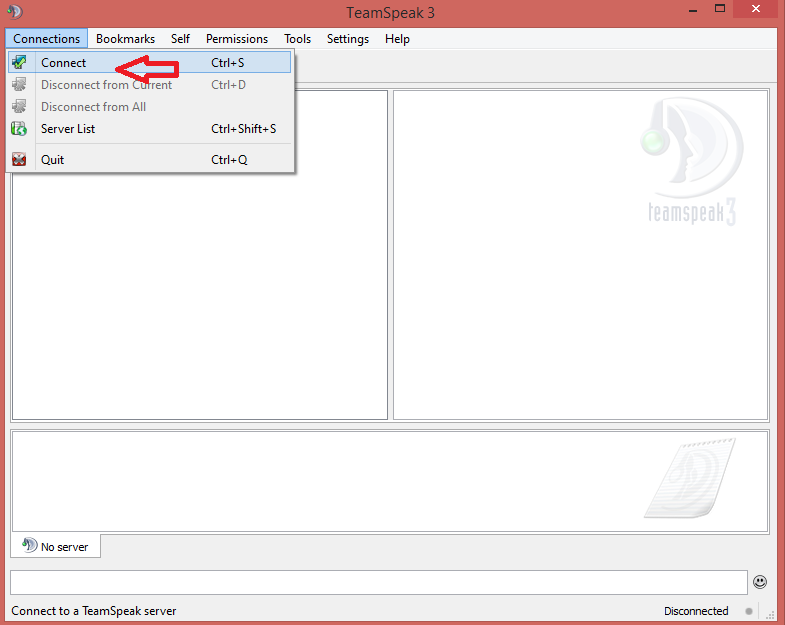
Infine scrivere nel campo Server Address il link del server:
theHunteritaly.voicehosting.it:10176
e nel campo password la password del server (password quella inviata dal forum), cliccate su Connect e avete finito.
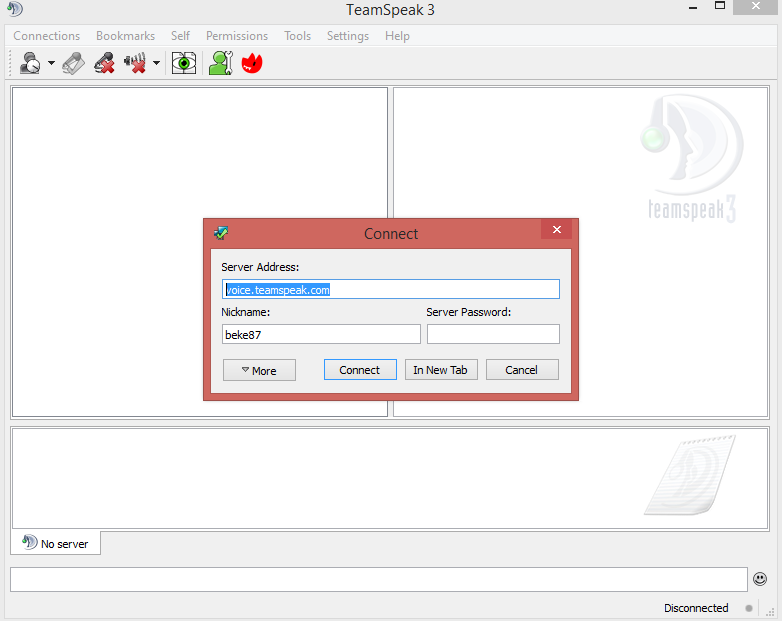
Benvenuti, siete entrati nel TeamSpeak di The Hunter Italy.
Per velocizzare il collegamento potete salvare nei Bookmarks il server: cliccate su Bookmarks in alto e poi su Add to Bookmarks.

Infine controllare nella finestra che in Address ci sia l’indirizzo del server, in Nickname il nome scelto da voi e in Server Password la password del server, quindi date ok.
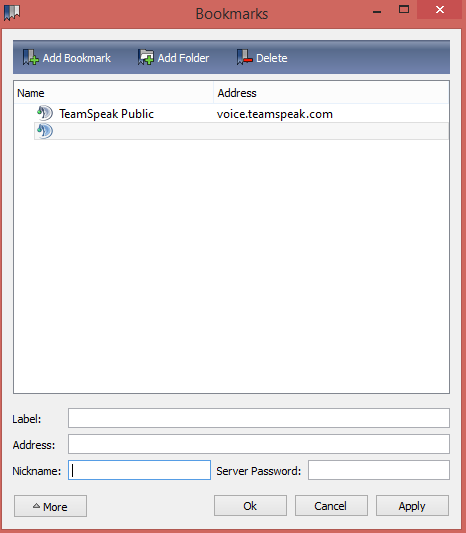
Da ora in poi quando volete collegarvi, aprite TeamSpeak3 cliccate su Bookmarks e poi su The Hunter Italy.
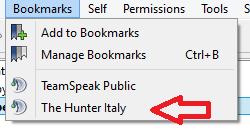
OPZIONI AVANZATE
E’ consigliato per ottimizzare la trasmissione della voce spuntare Advance Options andando in Settings, Options quindi su Capture spuntare l’opzione.


COME CREARE LE VOSTRE STANZE
Si prega quando siete a giocare di creare le vostre stanze e non sostare nel canale Loggia per non disturbare gli altri e per mantenere il più possibile ordinato il canale.
Per creare le vostre stanze per le partite cliccare col tasto destro sul canale della riserva dove avete aperto la partita in the hunter, quindi cliccare su Create Sub-Channel e nel campo Name date il nome alla vostra stanza con questo format: Partita MP di (vostro nome utente).
Opzionale ma consigliato: se volete potete anche limitare l’accesso alla vostra stanza (seconda immagine) andando su Advance, quindi spuntare Limited e inserire il numero di utenti massimo che possono entrare, ad esempio se su the hunter avete aperto una partita per 4 dovrete mettere come massimo 4 così entreranno solo gli utenti che giocano con voi, questo per evitare di essere disturbati da altre voci che non sono in partita con voi.
Tutto questo vale anche per il canale delle competizione che di volta in volta verrà aggiornato.

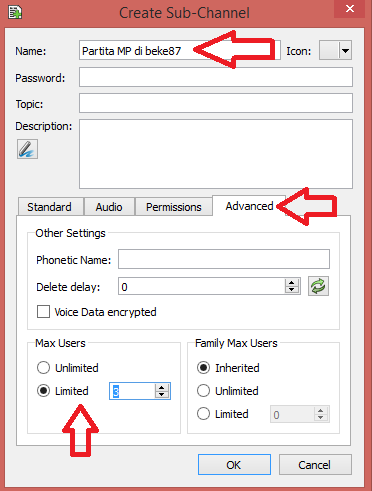
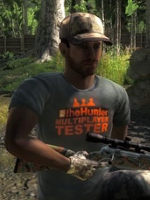
EBEALIEN- Amministratore
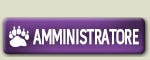
- Messaggi : 7192
Data d'iscrizione : 06.03.14
Età : 59
Località : Make of
 Argomenti simili
Argomenti simili» GUIDA: Skills & Perks
» Guida - Dove trovare le migliori armi + metodo per cacciare T-rex
» Missioni Medved Taiga: Guida Bronze Age e altre caverne
» Guida - Dove trovare le migliori armi + metodo per cacciare T-rex
» Missioni Medved Taiga: Guida Bronze Age e altre caverne
Pagina 1 di 1
Permessi in questa sezione del forum:
Non puoi rispondere agli argomenti in questo forum.






